Spela upp rutter
Från Livelox startsida kan du antingen spela upp rutten från ett enskilt pass (fliken Mina aktiviteter) eller alla rutter i en viss klass i en aktivitet (fliken Alla aktiviteter eller Mina aktiviteter).
När du är inloggad kan du via fliken Mina aktiviteter titta på dina inspelade pass, både sådana som är inspelade med appen, sådana som är hämtade från kopplade applikationer och sådana som är uppladdade via ruttfiler.
En aktivitet är en tävling eller träning som innehåller en eller flera klasser med banor kopplade till sig. Arrangören av aktiviteten ser till att skapa kartor och banor. Med information om aktivitet, klasser, kartor och banor på plats finns allt som behövs för en grundlig analys.
Spela upp rutten för ett enskilt pass
Logga först in, antingen med Livelox-konto eller med Eventor-användarnamn (personnummer) och lösenord via inloggningslänken uppe till höger. Har du inte koll på Eventor-lösenordet, titta i guiden på Eventor eller fråga din klubbadministratör.
Klicka på fliken Mina aktiviteter på startsidan. Sök fram önskat pass och klicka på det.
Spela upp rutter för en klass i en aktivitet
Klicka på fliken Aktiviteter på startsidan. Sök fram önskad aktivitet - det finns snabbval för att filtrera aktiviteterna högst upp - och klicka på aktivitetens namn. En lista på klasser i aktiviteten visas. Klicka på länken för den klass du vill spela upp.
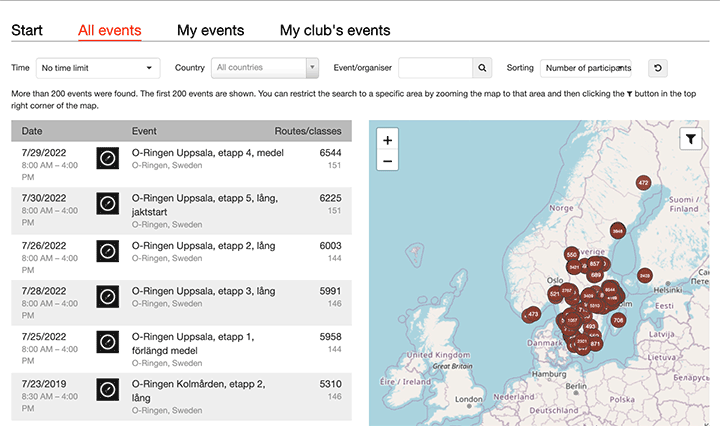
Uppspelningsvyn
Uppspelningsvyn visar rutterna mot bakgrund av en karta. Här följer en genomgång av knappar och paneler i användargränssnittet.
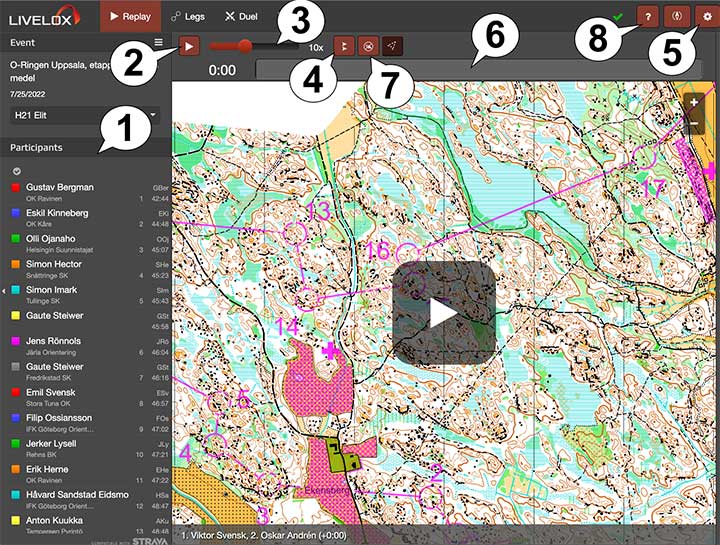
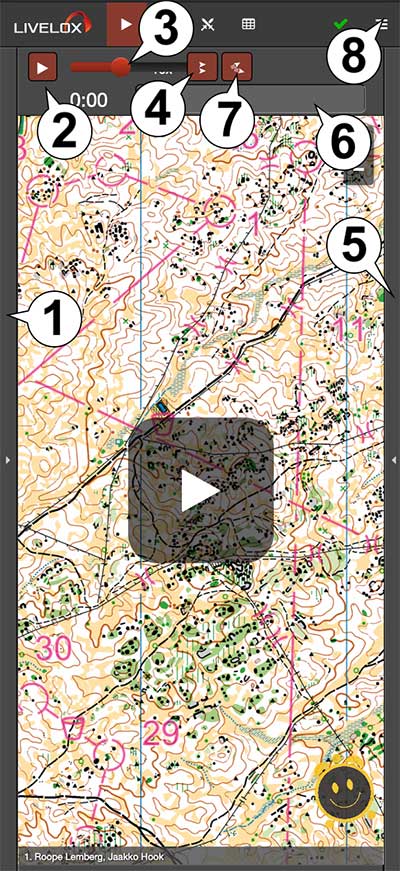
- 1. Deltagarlistan. Klicka på rutan till vänster om en deltagare för att visa/dölja motsvarande deltagares rutt. Klicka på en deltagares namn för att följa denna deltagare i kartbildens mitt.
- 2. Start/paus-knappen. Klicka för att starta och pausa uppspelningen.
- 3. Hastighetsreglaget. Bestämmer hastigheten på uppspelningen. Aktuell hastighet visas till höger om reglaget.
- 4. Väljer startläge. När masstartsläge är aktiverat börjar alla rutter spelas upp från den tid då de började spelas in. Det möjliggör simulerad masstart i klasser där individuell start tillämpats. Tiden räknas då från 0:00. Annars visas aktuell klocktid. Det går även att välja att deltagarna ska vänta in varandra och gemensamt starta om vid varje kontroll. Användbart för vid analys sträcka för sträcka!
- 5. Inställningar. Här kan du reglera t ex färginställningar för rutterna.
- 6. Tidslinjen. Aktuell tid visas med det svarta vertikala strecket. Klicka och dra med musen i tidslinjen för att ändra tiden.
- 7. Växla mellan att följa alla synliga deltagare, den valda deltagaren eller ingen deltagare alls under uppspelningen.
- 8. Visar en guide som förklarar funktionerna i uppspelningsvyn.
Några tips för uppspelningsvyn:
- Klicka och dra med vänster eller höger musknapp i kartbilden för att flytta densamma.
- Använd musens skrollhjul för att förstora/förminska kartbilden.
-
Håll ner Control-knappen på tangentbordet och klicka med vänster musknapp i kartbilden för att förflytta alla deltagare till motsvarande position, eller åtminstone den position som är närmast till den klickade positionen. Användbart för att starta en simulerad masstart från en viss kontroll.

- Använd musens skrollhjul tillsammans med Skift-knappen på tangentbordet för att rotera kartbilden.
Sträckvyn
Om du tittar på rutter som är kopplade till en bana, t ex i en klass i en aktivitet (tävling eller träning), så finns det en knapp Sträckor högst upp.
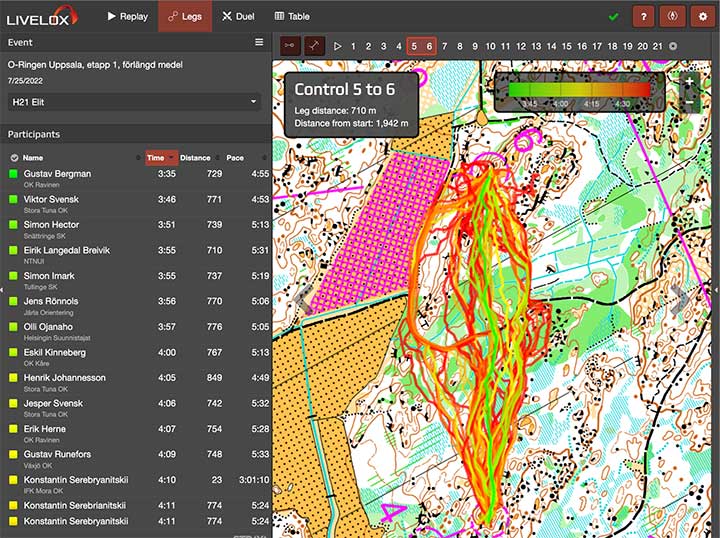
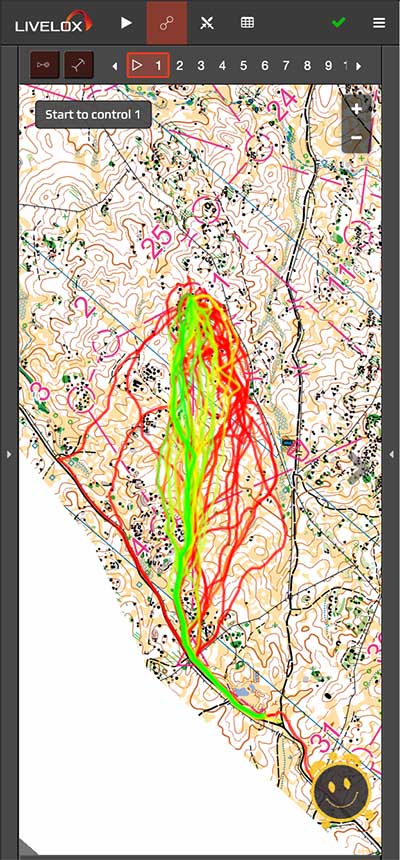
I sträckvyn kan du stega igenom banan sträcka för sträcka. Tid, tillryggalagd distans och genomsnittlig hastighet visas för varje deltagare tillsammans med den löpta rutten. Klicka på de grå pilarna till vänster respektive till höger i kartbilden för att stega bakåt respektive framåt. Du kan också använda reglaget ovanför kartbilden för att snabbt förflytta dig till en annan del av banan.
Lär dig mer om uppspelningsfliken i nedanstående video.
Lär dig mer om fliken Sträckor i nedanstående video.
Lär dig mer om fliken Duell i nedanstående video.