Lägga in aktiviteter
För att du som arrangör ska kunna göra det möjligt för deltagarna att jämföra rutter på bästa sätt behöver du lägga in aktiviteter, klasser och banor i Livelox. En aktivitet kan vara antingen en tävling eller träning. Det är helt kostnadsfritt att lägga in aktiviteter i Livelox. Ingen prenumeration behövs.
Aktivitet kopplad till tävling eller träning i Eventor
En aktivitet som är kopplad till Eventor kommer automatiskt att uppdateras med klasser, starttider och resultat när ny information finns tillgänglig i Eventor. Länkar till Livelox visas i Eventors tävlingsinformation och resultatlistor. För att aktiviteten ska få en koppling till Eventor måste du gå via Eventor för att skapa den. Du kan inte skapa den direkt i Livelox! Du behöver ha någon av Eventor-rollerna Arrangemangsansvarig eller Administratör för arrangerande klubb. Gå till administrationssidan för tävlingen eller träningen i Eventor. Där klickar du på länken Livelox och följer instruktionerna som visas. Du kommer sedan till steget Fyll i aktivitetens uppgifter nedan.
Aktivitet utan Eventor-koppling
För att lägga in en aktivitet som inte ska kopplas till Eventor behöver du vara inloggad i Livelox. Har du ett Eventor-konto, använd det i första hand. Det går även att använda ett Livelox-konto, men då kan inte din Eventor-klubb sättas som arrangörsklubb.
Välj Administrera > Aktiviteter i menyn högst upp. Här visas en lista på aktiviteter som du kan administrera. Som standard visas alla aktiviteter en månad tillbaka och en månad framåt från dagens datum. Klicka på Lägg till aktivitet.
Fyll i aktivitetens uppgifter
Fyll i aktivitetens namn, starttid, sluttid och arrangörsklubbar. Sätt starttiden till den först startande deltagarens starttid, och sluttiden till en stund efter den sista förväntade målgången. Klicka på Spara.
Nu visas aktivitetens administrationssida. Den är indelad i olika avdelningar, som t ex allmänna uppgifter, klasser och banor. Varje avdelning har sin egen ruta där översiktlig information visas. Klicka på rubriken i en ruta för att redigera motsvarande uppgifter.
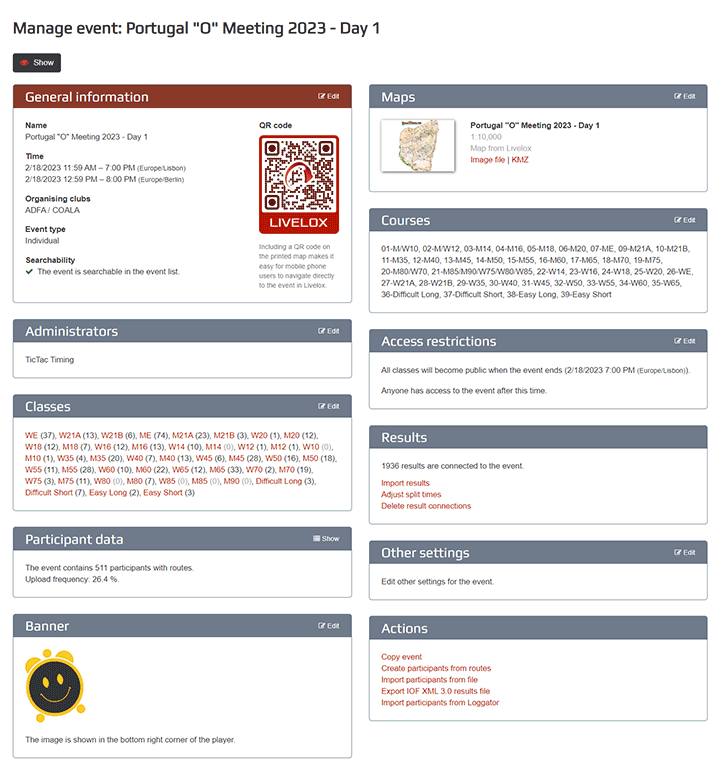
Allmänna uppgifter
De allmänna uppgifterna är redan ifyllda i samband med när aktiviteten lades till eller importerades. Här ändrar du aktivitetens namn, starttid, sluttid och arrangörsklubbar. Det är viktigt att aktivitetens tidsintervall är korrekt angivet, eftersom det används för att välja rätt aktivitet när deltagarna laddar upp sina rutter.
Koppling till externt system
Denna rubrik visas endast om aktiviteten är kopplad till ett externt system, t ex Eventor. Normalt sett hämtas klasser, starttider och resultat automatiskt in från det externa systemet, men om det skulle fallera kan du begära att informationen synkroniseras.
Klasser
Här hanterar du deltagare och koppling till banor för de klasser som finns i aktiviteten. Normalt sett kopplas banor till klasser per automatik.
Deltagarinformation
Här visas antal deltagare som laddat upp rutter. Om startlistor eller resultat finns tillgängliga visas även antal resultatposter, oavsett om deltagaren laddat upp en rutt eller inte.
Kartor
Under Kartor anger du den eller de kartor som är kopplade till aktiviteten. Normalt sett är endast en karta kopplad till aktiviteten, men Livelox tillåter att olika klasser använder olika kartor. Kartor kan hämtas antingen från Omaps eller laddas upp direkt i Livelox. Läs mer om att lägga in kartor.
Om en karta som hämtas från Omaps täcker ett avsevärt större område än aktivitetens banor, välj ett annat alternativ än Använd kartans område. Då kommer laddningen av kartbilden att gå snabbare för en stor karta.
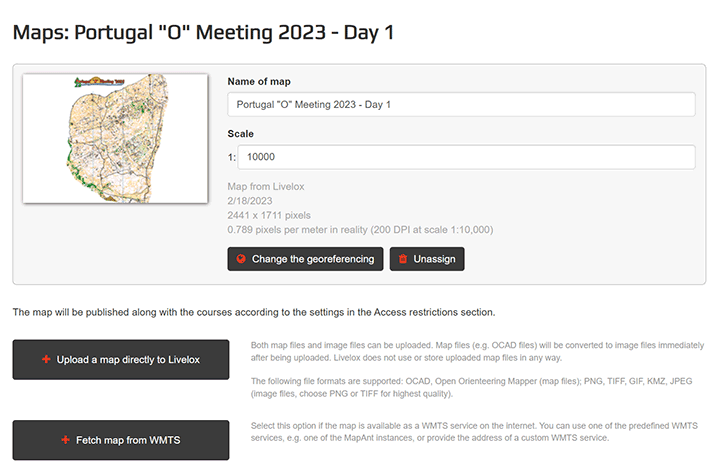
Banor
Under avdelningen Banor laddar du upp banläggningsfiler och banpåtrycksfiler som skapats i ett banläggningsprogram. Läs mer om hantering av banor.
Administratörer
Här anges de personer och roller som ska ha behörighet att redigera aktiviteten. Begreppet roll innebär en kombination av rolltyp och klubbtillhörighet, t ex administratör i OK Linné. Rollerna hämtas från Eventor.
Åtkomstbegränsning
Som standard hålls banorna i en aktivitet hemliga fram till och med den starttid som satts för aktiviteten under Allmänna uppgifter. Ofta vill man att banorna ska göras tillgängliga först efter att den siste deltagaren har startat. Gå in under avdelningen Åtkomstbegränsning och sätt en publiceringstid, antingen för hela aktiviteten eller individuellt per klass.
Det går även att ställa in så att endast medlemmar i de arrangerande klubbarna har tillgång till aktiviteten, eller att lösenordsskydda aktiviteten.
Åtgärder
Här samlas länkar till diverse åtgärder. Skapa deltagare från pass används för att lägga till rutter som överlappar aktivitetens tid och plats, men som inte är kopplade till någon deltagare i aktiviteten.