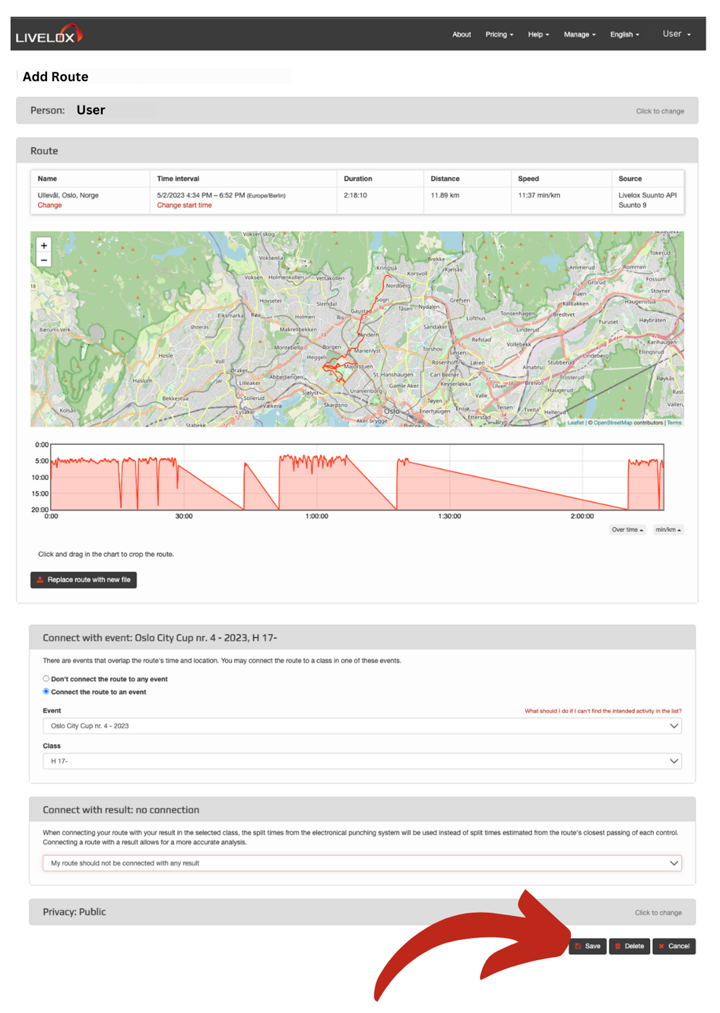Ladda upp en rutt från en fil
Den automatiska synkroniseringen med Garmin Connect, Suunto-appen, Polar< /a> och Coros samt liveinspelningen med Livelox Recorder-appen och Livelox GPS-trackers är de smidigaste sätten att ladda upp en rutt till en Livelox-aktivitet. Om du av någon anledning inte kan använda automatisk synkronisering går det att ladda upp din rutt direkt från en fil. Om du har en GPS-klocka kan du vanligtvis ladda ner ruttfilen från din klockas medföljande app eller hemsida. Det vanligaste filformatet för rutter och annan geografisk information är GPX. Andra vanliga format är TCX och FIT.
Nedan finns instruktioner för hur man skapar en GPX-fil i Strava. För att skapa en GPX-, TCX- eller FIT-fil från en annan webbtjänst, se användarriktlinjerna för den specifika tjänsten på dess webbplats.
Följande steg visar dig hur du exporterar en GPX-fil från din Strava-aktivitet och hur du laddar upp den till Livelox via dator. Observera att Strava endast stöder export av GPX-filer via webben på strava.com. Strava-mobilappen stöder inte export av GPX-filer.
- Gå till Strava och välj den aktivitet som du vill ladda upp till Livelox.
-
På vänster sida av skärmen klickar du på de tre prickarna för att komma åt aktivitetsmenyn.
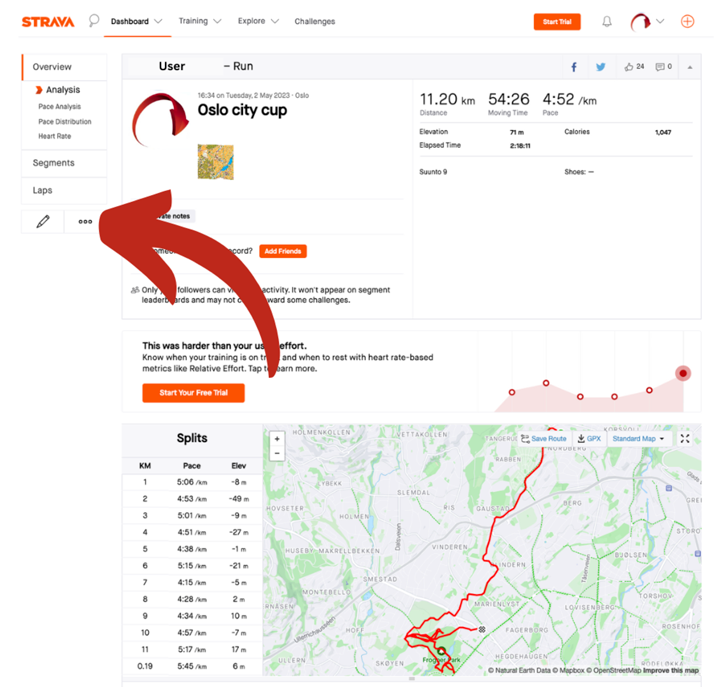
-
Välj Exportera GPX på sidomenyn.
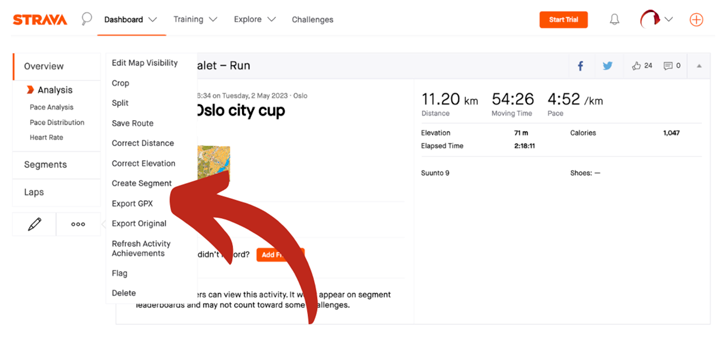
-
Spara den exporterade filen i en mapp på din dator som du enkelt kan hitta och komma åt.
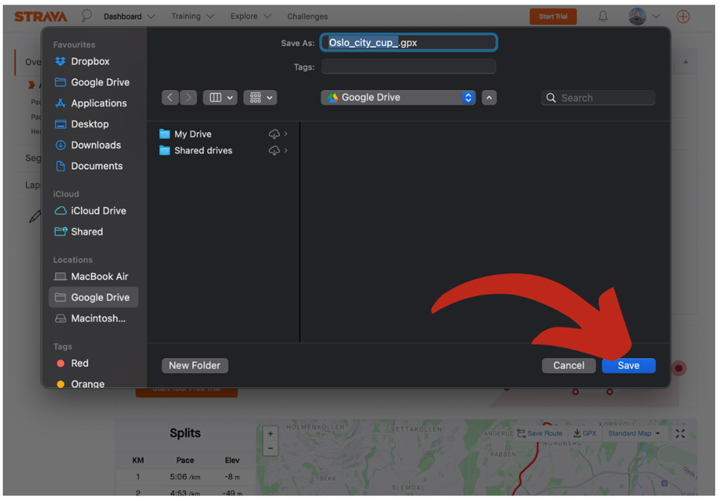
-
På livelox.com, logga in via inloggningslänken uppe till höger.
-
Välj fliken Mina evenemang på startsidan. Klicka på knappen Lägg till en rutt.
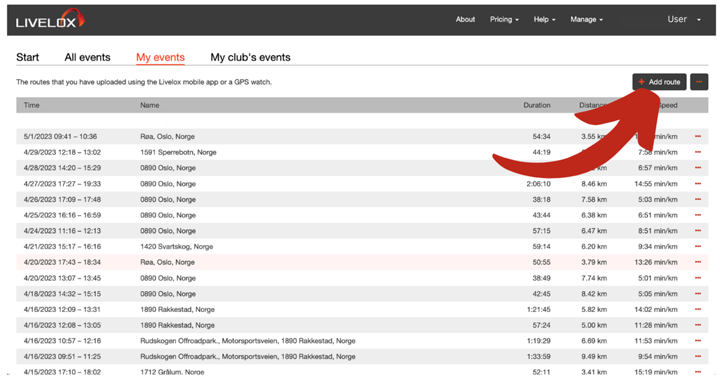
-
Välj den person som rutten tillhör och klicka på Ladda upp fil. Välj ruttfilen som du just skapade.
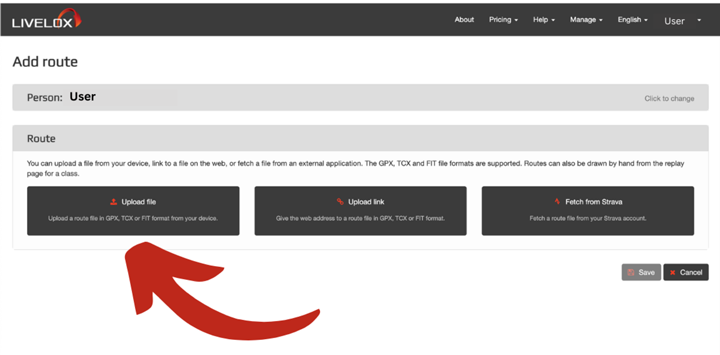
-
När filen laddas upp visas information om ruttens tid och längd. Om rutten överlappar en aktivitet i Livelox har du möjlighet att koppla din rutt till den aktiviteten. Välj i så fall vilken aktivitet och klass den tillhör. Om arrangören har kopplat resultat till aktiviteten kommer din rutt att beskäras baserat på starttid och sluttid. Det bästa matchande resultatet är valt som standard.
Normalt ställs en GPS-klockas tid in baserat på GPS-satelliternas klocka. Men om tiden för en rutt skulle behöva ändras kan du klicka på länken Ändra starttid. Detta kan vara användbart till exempel om du har sprungit en bana vid en annan tidpunkt än tidsperioden för Livelox-aktiviteten du vill lägga till din rutt till. Uppdatera starttiden till en tid inom tidsintervallet för Livelox-aktiviteten och koppla sedan rutten till aktiviteten.
Klicka slutligen på Spara så läggs rutten till i aktiviteten.