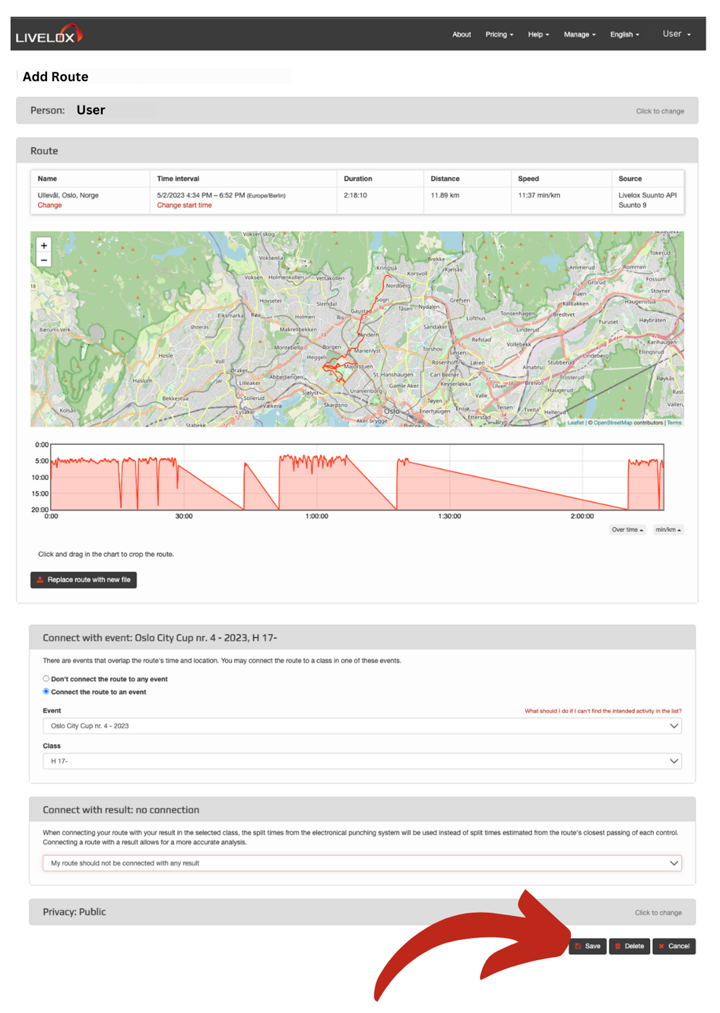Upload a route from a file
The automatic synchronization with Garmin Connect, Suunto App, Polar and Coros and the live recording with the Livelox Recorder App and Livelox GPS trackers are the preferred ways to upload a route to a Livelox event. If you for some reason can't use automatic synchronization, there is an option to upload your route directly from a file. If you have a GPS watch, you can usually download the route file from your watch's accompanying app or website. The most common file format for routes and other geographic information is GPX. Other common formats are TCX and FIT.
Below are instructions for how to create a GPX file in Strava. To create a GPX, TCX or FIT file from another web service, check the user guidelines for that specific service on its website.
The following steps will show you how to export a GPX file from your Strava activity and how to upload it to Livelox using a computer. Note that Strava only supports exporting GPX files using a web browser at strava.com. The Strava mobile app doesn't support exporting GPX files.
- Go to Strava and select the activity that you want to upload to Livelox.
-
On the left side of the screen, click on the three dots to access the activity menu.
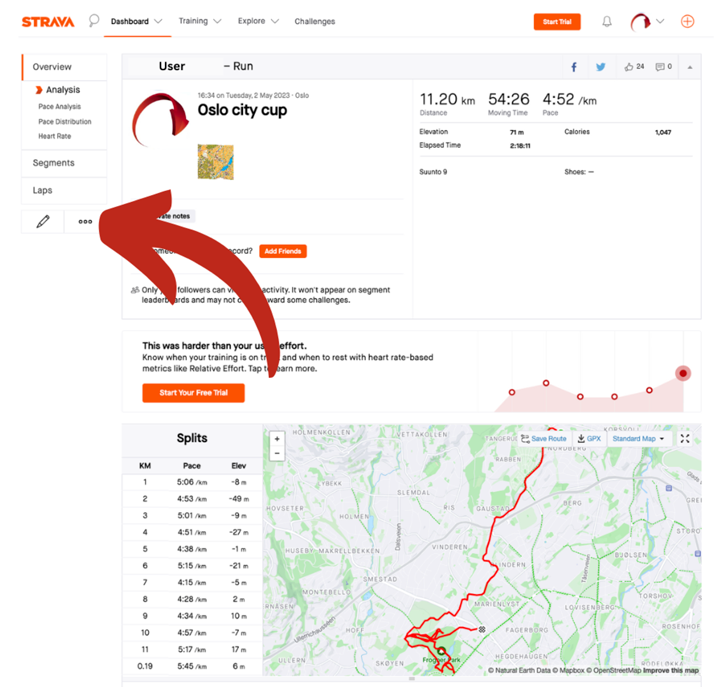
-
From the side menu, select Export GPX.
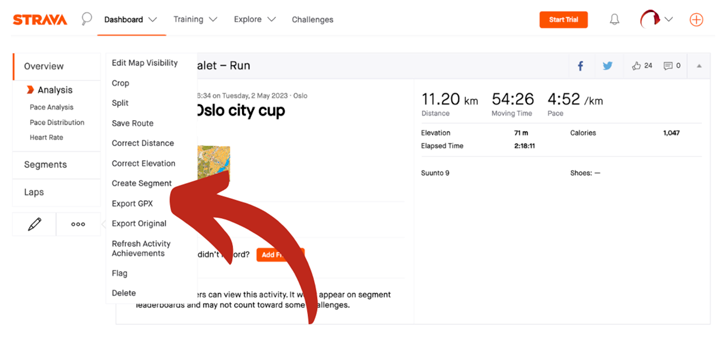
-
Save the exported file in a folder on your device that you can easily find and access.
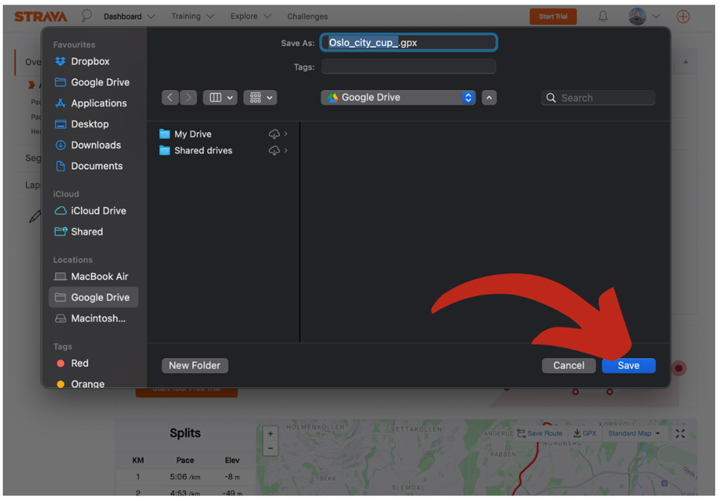
-
Here at livelox.com, log in via the login link at the top right.
-
Select the tab My events on the start page. Click on the button Add a route.
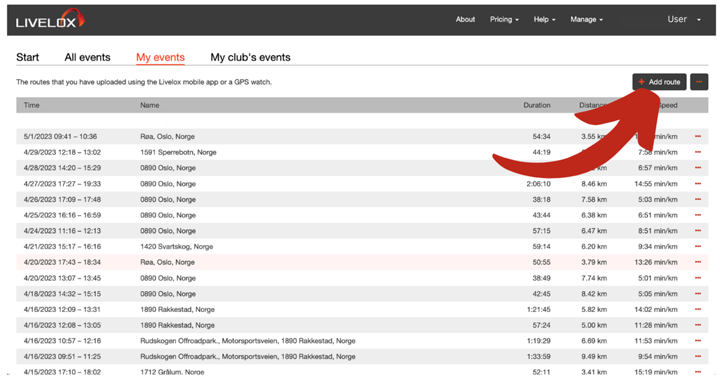
-
Choose the person that the route belongs to, and click on Upload file. Find the route file that you just created.
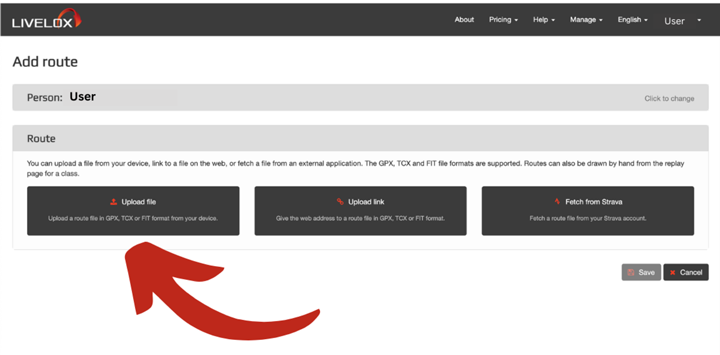
-
When the file is uploaded, information on the routes time and distance are shown. If the route overlaps an event in Livelox you have the option to add your route in that event. In that case, choose the event and class it belongs to. If the event organiser has connected results to the event, your route will be cropped based on the start time and finish time. The best matching result is set as default.
Normally a GPS watch is set based on the GPS satellites's clock. However, if the time for a route should need to be changed, you can click on the link Change start time. This can be useful for example, if you have run a course at another time point than the time period of the Livelox event you want to add your route to. Update the start time to a time within the time interval for the event and then connect the route to the event.
Finally, click Save, and the route will be added to the event..