Añadir recorridos
Como organizador de una actividad ha de añadir los recorridos de la misma. Esto se puede conseguir de diferentes formas.- Carga directa de mapas y recorridos desde OCAD (OCAD 2018 y posterior).
- Carga directa de mapas y recorridos desde Condes (versión 10.2.7 y posteriores).
- Importe recorridos en formato IOF XML, que es el formato estándar para intercambiar información de recorridos y controles.
- Importe archivos de trazados desde OCAD y Purple Pen.
- Importe recorridos exportados en formato KMZ desde Condes.
Además, hay soporte para archivos de trazados en formato PDF y SVG.
Carga directa de mapas y recorridos
En el software de configuración de recorridos OCAD y Condes, hay soporte integrado para subir mapas y recorridos a Livelox. Este método es preferible a la exportación e importación de archivos gracias a que los mapas y recorridos se georreferencian automáticamente, y que los trazados con los números de control, líneas de conexión cortadas, círculos de los controles, áreas prohibidas, etc. se transfieren exactamente como se ve en el software de trazados. Además, todo el proceso es más rápido.
Carga directa en OCAD
OCAD 2018 y versiones posteriores admiten la descarga directa. Asegúrese de tener instalada la última actualización de OCAD. Seleccione Configuración del curso & gt; Subir a Livelox ... en el menú OCAD y sigue las instrucciones. Para obtener más información, consulte la wiki de OCAD.
Carga directa en Condes
Condes admite la carga directa a partir de la versión 10.2.7. Seleccione Exportar & gt; Sube mapas y cursos a Livelox ... en el menú de Condes y sigue las instrucciones. Para obtener más información, consulte la documentación de Condes.
Exportar e importar archivos
Cuando navega a la sección Recorridos de una actividad por primera vez, como es natural, no hay recorridos disponibles. Primero debe crear un archivo con la información necesaria.

Exportar archivos de trazados desde OCAD
Si está utilizando una versión anterior de OCAD que OCAD 2018, deberá exportar archivos de OCAD y luego importarlos a Livelox. OCAD 9 o posterior admite la exportación de archivos de trazados en formato XML IOF. La siguiente descripción se aplica a OCAD 11, pero el mismo proceso debería aplicarse a la versión 9 o 10. Se entiende que está familiarizado con la tarea de creación de trazados en OCAD y que los recorridos están configurados.
- Abra el archivo de configuración del curso en OCAD.
-
Si el archivo de trazados está georreferenciado, es más fácil ajustar el recorrido al mapa en los siguientes pasos, pero no es necesario. Para georreferenciar el archivo de trazados, elija Mapa & gt; Seleccione escala y sistema de referencia en el menú. Asegúrese de elegir el sistema de referencia adecuado para el fondo. Haga clic en el botón Elegir para seleccionar un sistema de referencia. El más común para los mapas de orientación en Suecia es SWEREF 99 TM, vea la captura de pantalla abajo.

-
Elija Configuración del trazado > Exportar > Couse (XML, IOF versión 3.0) en el menú. Se crea un archivo con posiciones de controles y recorridos en la ubicación que especifique.

OCAD 8 no tiene la función para exportar archivos XML IOF. En este caso, puede utilizar el archivo de trazados en el próximo paso.
Exportar archivos de trazados desde OCAD
En OCAD es posible cortar los anillos de los controles y líneas de conexión para que los detalles importantes del mapa sean visibles. Aumenta la legibilidad y le da al participante una sensación de calidad. El número de los controles también se puede mover, lo cual es útil cuando los controles están muy juntos. Esta información no se incluirá en los archivos XML de IOF, que solo contienen coordenadas para los controles y qué controles se incluyen en cada recorridos.
Livelox puede crear un trazado basado en archivos XML IOF pero sin círculos ni líneas cortados, marcas de áreas prohibidas ni ajustes de las ubicaciones de los números de control. Para que el trazado se vea exactamente como en el programa de configuración del trazado, debe exportar un archivo de impresión del recorrido vectorizado en formato PDF o SVG para cada recorrido. Esto no es necesario, pero lo hace más agradable a la vista. OCAD 9 y versiones posteriores admiten la exportación de impresión web en formato PDF. OCAD 10 Professional, OCAD 11 Professional y OCAD 12 y posteriores son compatibles con la exportación de impresión en formato SVG. Para crear archivos SVG, el principio es el mismo para los archivos PDF:
- Oculte los símbolos del trazado que no desea que se vean en la impresión del recorrido. En particular, asegúrese de que la descripción de controles esté oculta, ya que de lo contrario Livelox puede tener dificultades para colocar el trazado. Haga clic con el botón derecho en los símbolos en el panel de símbolos a la derecha y seleccione Ocultar.
- Compruebe que el mapa de fondo y las imágenes de fondo estén ocultas. Elija Fondo & gt; Ocultar todo en el menú.
- Compruebe que el modo de visualización esté puesto en Normal. Elija Ver & gt; Normal en el menú.
- Elija Archivar & gt; Exportar en el menú.
-
En el panel Exportar, verá que la configuración está seleccionada como se muestra en la captura de pantalla a continuación. La escala para exportar debe ser la misma que la escala del mapa. Asegúrese de ajustar el tamaño del mapa para que se incluyan todos los objetos. Haga clic en Exportar cuando se hayan realizado todas las elecciones. Si recibe un mensaje que dice que el mapa debe exportarse en formato ráster es porque no se ha ocultado la imagen de fondo en los pasos anteriores. Si es así, cancele y regrese para solucionarlo.

Elija los recorridos que se deban imprimir. No incluye <Todos los controles (objeto)>. Cuando haya hecho clic en Aceptar, podrá elegir en qué carpeta le gustaría guardar el primer archivo. No cambie el nombre del archivo. Se creará un archivo para cada recorrido en la carpeta que especificó después de hacer clic en Guardar.
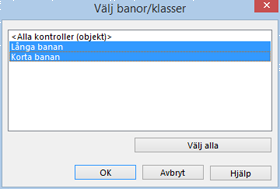
Si está utilizando OCAD 8, no puede exportar a SVG o PDF. Pero hay un truco para solucionar este problema. Compruebe que tiene instalado un creador de PDF, por ejemplo, CutePDF Writer. En OCAD 8, asegúrese de que el mapa de fondo y las imágenes de fondo estén ocultas y luego elija Archivo > Imprimir . En el cuadro de diálogo de impresión que aparece, elija la opción de impresión PDF. Elija Extraer mapa y marque la sección del mapa de la siguiente manera: Marque el recorrido que exportará y haga clic en Imprimir. Se creará un archivo PDF por recorrido.

Importar el archivo de configuración del recorrido y los archivos de impresión del recorrido en Livelox
Cuando los archivos se exportan desde OCAD u otro programa de trazados, es momento de cargarlos en Livelox. En la sección Recorridos hay un botón Elegir archivo para cargar en el que debe hacer clic.
Se pueden cargar los siguientes formatos de archivo:
- Archivos XML IOF, versión 2.0.3 och 3.0 (.xml)
- Archivos PDF (.pdf)
- Archivos SVG (.svg)
- Archivos de configuración de trazados de OCAD 8, 9, 10, 11, 12, 2018 y 2019 (.ocd)
- Archivos de configuración de trazados de Purple Pen (.ppen)
Elija todos los archivos que exportó, ambos archivos de configuración del trazados (generalmente terminan con .Courses.xml si es un archivo XML IOF que se ha exportado desde OCAD) y el archivo de impresión del trazado si este archivo existe. Puede elegir varios archivos a la vez. Cuando se cargan archivos, la información se puede revisar en cuatro pestañas.
La pestaña Recorridos
Aquí puede ver los recorridos incluidos en el archivo y el orden de los controles. Se puede quitar un recorrido presionando el botón de papelera en la parte inferior derecha. Una marca verde significa que la web tiene una impresión web vectorizada adjunta.

La pestaña Controles
Aquí puede ver una lista de los controles que están en uso y las rutas que los usan. Pase el ratón sobre un control para mostrar la posición del control en el mapa.
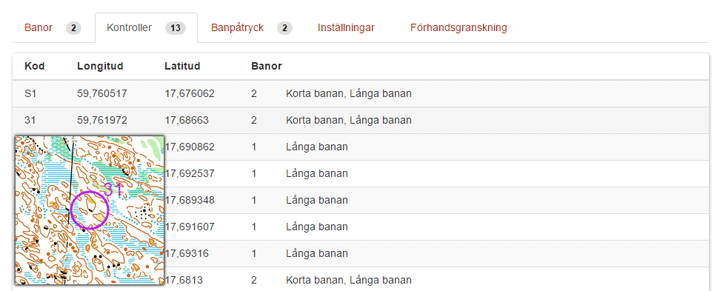
La pestaña Impresiones de recorridos
Aquí puede ver todos los archivos de impresión de trazados cargados. Puede especificar la escala de impresión del recorrido y a qué recorrido debe conectarse la impresión del recorrido. Normalmente, estas opciones están preseleccionadas.

La pestaña Vista previa
Aquí verifica que los controles y el recorrido han acabado en el lugar correcto. Más arriba hay dos listas de desplazamiento. En el primero, elija qué recorrido se debe mostrar. También es posible elegir Todos los controles aquí. En el otro, elija el mapa de fondo: el mapa cargado o una imagen de satélite de Google Maps. Utilice la rueda de desplazamiento del ratón para acercar y alejar. También puede hacer clic en la imagen del mapa y arrastrarla para moverla.
Si el archivo de configuración del recorrido cargado no está georreferenciado, por ejemplo, si lo ha cargado en un archivo OCAD 8, debe arrastrar la "nube de control" manualmente al lugar correcto con la ayuda del ratón. Lo puede hacer en la vista previa. Siga las instrucciones como se muestran.
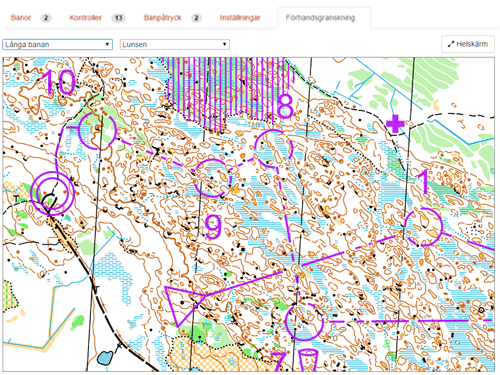

Guardar
Una vez que haya verificado que toda la información es correcta, haga clic en Guardar. Si no hay categorías en la actividad, recibirá una pregunta si desea crear categorías basadas en los recorridos. Es conveniente para eventos más pequeños cuando generalmente hay una categoría por recorrido.
Si el evento incluye categorías con recorridos de dispersión, como por ejemplo carreras de relevos o recorridos con bucles o mariposas, debe conectar varios recorridos a su categoría correspondiente. Obtenga más información sobre cómo trabajar con relevos y varios trazados por categoría.
Si necesita realizar cambios en los recorridos, exporte un nuevo archivo de configuración del recorrido y nuevos archivos de impresión de trazados y cárguelos nuevamente. La nueva información reemplaza la información existente.