コースの追加
イベントの主催者として、コースを追加する必要があります。これには、いくつかの方法があります。
- 地図とコースをOCAD(OCAD 2018以降)から直接アップロードする。
- 地図とコースをOCAD(version 10.2.7以降)から直接アップロードする。
- コースとコントロールの標準書式であるIOF XMLフォーマットでコースをインポートします。
- OCADとPurple Penからコース設定をインポートする。
- CondesからKMZフォーマットでエクスポートしたコースをインポートする。
また、PDFやSVG形式のコース出力ファイルにも対応しています。
地図やコースの直接アップロード
OCAD と Condes のコース設定ソフトウェアでは、地図とコースを Livelox にアップロードするためのサポートが組み込まれています。この方法は、地図とコースが自動的にジオリファレンスされ、コントロール番号、カット接続線とコントロール円、禁止区域などのクーラプリントをコース設定ソフトウェアで見たとおりに転送できるため、ファイルのエクスポートやインポートよりも推奨される方法です。さらに、プロセス全体がより速くなりました。
OCADでのダイレクトアップロード
OCAD2018以降のバージョンがサポートするダイレクトアップロード。OCADの最新アップデートがインストールされていることを確認してください。OCADメニューのコース設定 > Liveloxへのアップロード...を選択し、説明に従ってください。詳細はOCAD wikiを参照してください。
Condesでのダイレクトアップロードs
Condesはバージョン10.2.7から直接アップロードに対応しました。CondesメニューのExport > Upload maps and courses to Livelox...を選択し、説明に従って操作してください。詳細はCondes説明書を参照してください。 .
ファイルのエクスポートとインポート
初めてイベントのコースセクションに移動したとき、当然ながら利用可能なコースはありません。まず、必要な情報を含んだファイルを作成する必要があります。
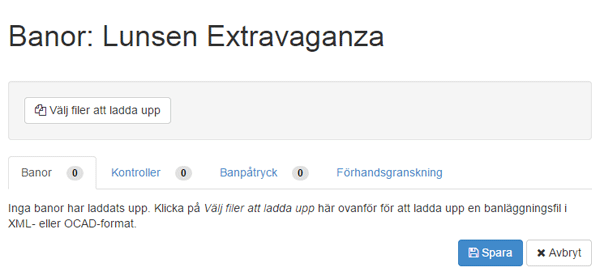
OCADのコース設定ファイルのエクスポート
OCAD 2018 より古いバージョンの OCAD を使用している場合、OCAD からファイルをエクスポートし、Livelox にインポートする必要があります。OCAD 9 以降は IOF XML 形式のコース設定ファイルをエクスポートできます。以下の説明は OCAD 11 に適用されますが、同じことがバージョン 9、10、12 にも当てはまります。OCAD のコース設定に慣れていて、コースが設定されていることを前提にしています。
- OCADでコース設定ファイルを開く。
-
コース設定ファイルがジオリファレンスされていると、次のステップでコースを地図にフィットさせるのが簡単です が、これは必須のものではありません。コース設定ファイルをジオリファレンスするために、メニューから地図 > 縮尺および座標系...を選びます。地図に適した座標系が選択されていることを確認します。選択ボタンをクリックして、座標系を選択します。
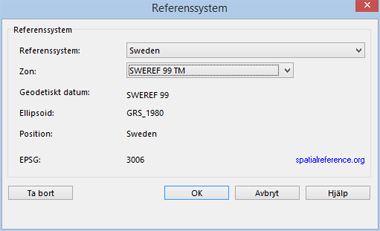
-
メニューから コース設定 > エクスポート > コース (XML, IOF version 3.0) を選択します。指定したフォルダにコントロールとコース情報のファイルが作成されます。
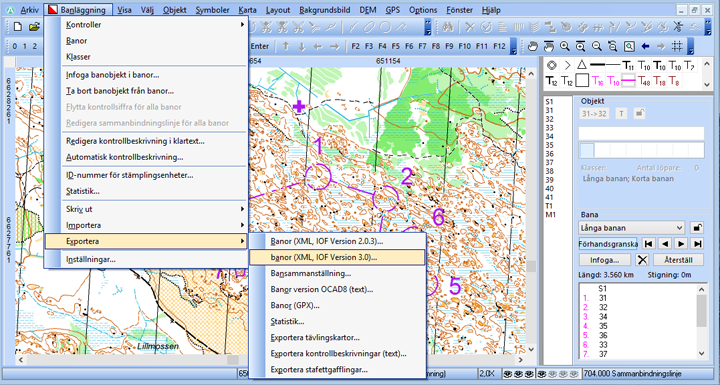
OCADのコース出力ファイルをエクスポート
OCAD では、地図が詳しく見えるようにコントロールの円とレッグ線をカットすることが可能です。それは読みやすさを増し、競技者に質の高さを感じさせます。コントロール番号も移動することができ、コントロールが密集しているときに便利で す。この情報はIOF XMLファイルには含まれません。IOF XMLファイルにはコントロールの座標と各コースにどのコントロールが含まれるかのみが含まれます。
LiveloxはIOF XMLファイルをベースにしたパスプリントを作成できますが、コントロールの円やレッグ線のカットや、立入禁止区域の表示、コントロール番号の位置の調整したものは作成できません。コース設定プログラムで引き継げません。作成したものと全く同じにするためには、各コースごとにPDFまたはSVG形式のベクター化されたコース出力ファイルをエクスポートする必要があります。これは必須ではありませんが、前述のように、よりきれいになります。OCAD 9 以降は、PDF 形式のウェブ印刷のエクスポートをサポートしています。OCAD 10 プロフェッショナル、OCAD 11 プロフェッショナル、OCAD 12 およびそれ以降では、SVG 形式の印刷の エクスポートをサポートしています。SVG ファイルを作成するためには、原理は PDF ファイルと同じです。
- コース出力に表示したくないコース設定記号を非表示にします。特に、コントロール位置説明を非表示にしないと、Liveloxがコースプリントの位置決めをするのが難しくなる場合がありますので、確認してください。右側の記号パネルでシンボルを右クリックし、隠すを選択します。
- 下絵地図や背景画像が非表示になっていることを確認します。メニューで下絵地図 > すべてを隠す。
- 表示モードがノーマルモードになっていることを確認します。メニューの表示 >ノーマルモードを選択します。
- メニューのファイル > エクスポートを選択します。
-
エクスポートパネルでは、以下のスクリーンショットに示すように、設定の内容が確認できます。エクスポート時の縮尺は、地図の縮尺と同じにしてください。すべてのオブジェクトが含まれるように、地図のサイズを調整してください。全てを選択したら、エクスポートをクリックしてください。マップはラスター形式でエクスポートする必要があるというメッセージが表示された場合、前の手順で背景画像の非表示になっていなかった可能性があります。その場合は、一度キャンセルして、再度調整を行ってください。
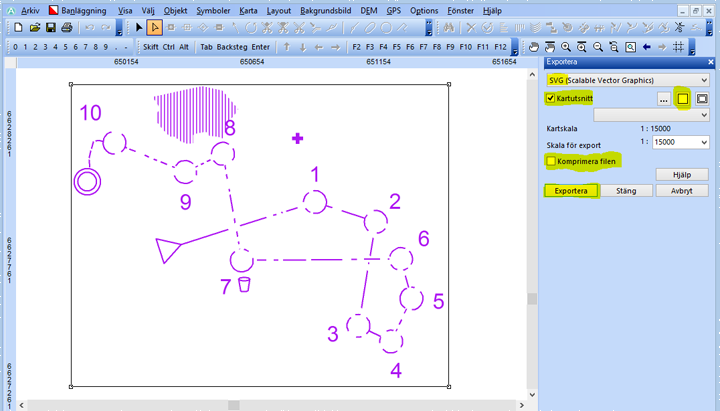
出力をするコースを選択してください。<全コントロール>は含めないでください。OKをクリックすると、最初のファイルを保存するフォルダを選択することができます。ファイル名は変更しないでください。保存をクリックすると、あなたが指定したフォルダにコースごとのファイルが作成されます。
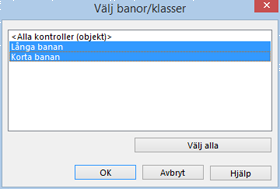
OCAD8ではSVGやPDFにはエクスポートできません。しかし、これを実現する方法があります。PDF 作成ソフト、たとえばCutePDF Writerを使う方法です。OCAD 8 では、下絵地図と背景画像が隠されていることを確認してから、ファイル > 印刷を選択します。印刷ダイアログボックスで、PDF 印刷オプションを選択します。部分地図を選択し、次のように地図の必要な部分を選択します。エクスポートするコースを選択し、印刷をクリックします。コースごとの PDF ファイルが作成されます。
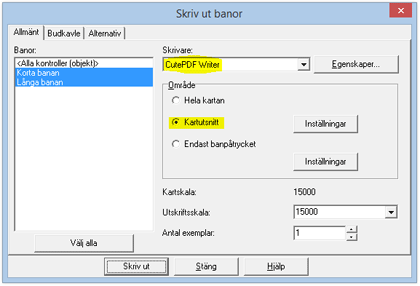
Liveloxでコース設定ファイルとコース出力ファイルをインポート
OCADまたは他のコース設定プログラムからファイルがエクスポートされた場合、それらをLiveloxにアップロードする必要があります。コースセクションにアップロードするファイルを選択するボタンがありますので、それをクリックしてください。
アップロード可能なファイル形式は以下の通りです:
- IOF XML [version 2.0.3 och 3.0](.xml)
- PDF (.pdf)
- SVG (.svg)
- コース設定ファイル [OCAD 8, 9, 10, 11, 12, 2018, 2019](.ocd)
- Purple Penからのコース設定ファイル (.ppen)
エクスポートしたすべてのファイル、コース設定ファイル(OCADからエクスポートされたIOF XMLファイルの場合、通常.Courses.xmlで終わる)およびコース出力ファイル(存在する場合)を選択します。一度に複数のファイルを選択することができます。ファイルがアップロードされたとき、4つのタブで情報を確認することができます。
コースタブ
ここでは、ファイルに含まれるコースと、コントロールの順序を表示します。コースは右下のゴミ箱のついたボタンを押すことで選択を外すことができます。緑のチェックは、ウェブにベクター化されたコース印刷が添付されていることを意味します。
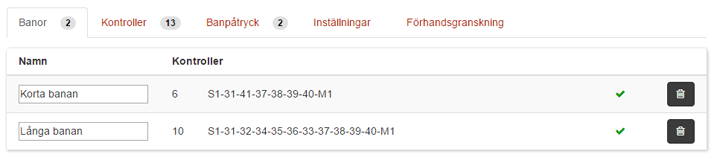
コントロールタブ
ここでは、使用中のコントロールとそれを使用するパスのリストが表示されます。コントロールにポインターを乗せると、地図上にそのコントロールの位置情報が表示されます。
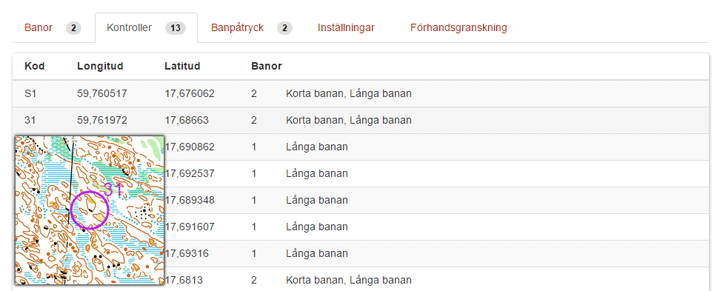
コース出力タブ
ここではアップロードされたすべてのコース出力ファイルを見ることができます。コース図の縮尺およびコース図を実際のどのコースに紐付けるか指定することができます。通常、これらのオプションは事前に選択されています。
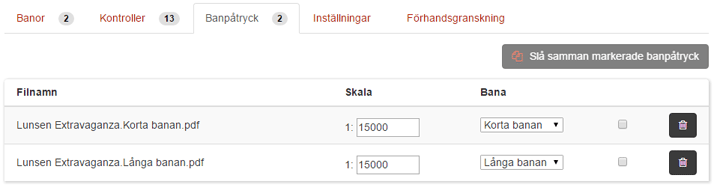
プレビュータブ
ここでは、コントロールやコースが正しい位置に終了しているかどうかを確認します。最上部には2つのスクロールリストがあります。最初のリストではどのコースを表示するか選択してください。ここで「全コントロール」を選択することも可能です。もう1つは、下絵地図を選択します:アップロードされた地図かGoogleマップの衛星写真です。マウスのスクロールホイールでズームイン・ズームアウトできます。また、地図画像をクリックし、ドラッグすることで移動できます
アップロードされたコース設定ファイルがジオリファレンスされていない場合、例えば、OCAD 8ファイルでアップロードした場合、マウスを使って「コントロールクラウド」を正しい場所に手動でドラッグする必要があります。これはプレビュー表示でできます。表示される説明に従ってください。
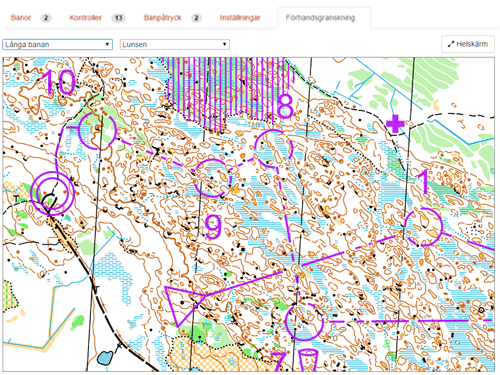
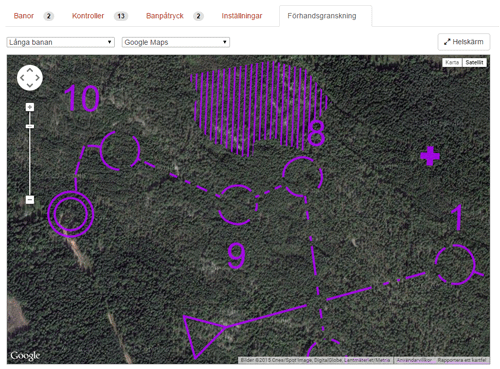
保存
すべての情報が正しいことを確認したら、保存をクリックします。イベントにクラスがない場合、コースにもとづいたクラスを作成するかどうかの確認メッセージが表示されます。それは、イベントにクラスがない場合、ルート情報を元にクラスを作成するかどうか質問されます。通常、1つのコースに1つのクラスがある場合など小規模なイベントには便利です。
コースに変更があった場合、新しいコース設定ファイルと新しいコース印刷ファイルをエクスポートし、再度アップロードしてください。新しい情報は既存の情報を置き換えます。
コースにバリエーションのあるクラス
リレーのフォーキング、バタフライループなどのコースが分岐しているクラスがある場合、複数のコースをそれぞれのクラスに紐付けする必要があります。リレーや1クラス複数コースでの処理についてはこちらをご覧ください。
ロゲイニング・スコアオリエンテーリング
コントロールの順番が自由なロゲイニング(スコア・オリエンテーリング)タイプのイベントの場合、コントロールのみを含むコースファイルをアップロードしてください。クラスメニューから、希望するクラスでロゲイニングオプションを選択してください。